El cuadro de mando va a pivotar en la base
de datos aleatoria que creamos en el anterior post. Sobre esta base de datos,
iremos generando diferentes tablas dinámicas (TD’s) que nos ayudaran a procesar
y analizar la información de la BD. La primera de ellas es una TD que recoja la
facturación que hemos realizado a los 10 mejores clientes.
Para empezar, deja los datos de la
hoja BASE, con las fórmulas de la línea #2, no los resultados en valores. El
cuadro de mando tendrá mas sentido si varía con cada calculo, simularemos el
día a día de una empresa: el cambio continuo y constante.
Para crear la primera
TD, coloca el cursor en cualquier parte de la base de datos de la
hoja BASE y en la cinta de Insertar pulsa el comando
“Tabla dinámica>Tabla dinámica.” Fijate en las opciones: a) vincula el rango
al nombre BASE (pulsa F3 para ver la lista de nombres), b) Ubica la tabla en
“Hoja de cálculo existente” hoja “01:A5”, ponla en la fila #5 para tener luego
sitio para añadir los filtros (manías mías).
En la lista de campos de tabla dinámica, arrastramos el
campo “cliente” a “Etiquetas
de fila” y el campo “pedidos”
lo arrastramos a “Valores”, generaremos
una TD con esta pinta:
¡Hombre ¡ la
tabla así en bruto, no dice gran cosa, un poquito de lifting y maquillaje le
vendría bien para hacerla mas amigable y que sea mas fácil encontrar la
información, y por otra parte, concentrémonos, que nos interesa, todos los
clientes, grandes pequeños, importantes, estratégicos, ocasionales, …
Pues a ello:
- Cambia el tipo de letra del título de la tabla.
- Sustituye los títulos de los campos de la tabla “Etiquetas…” o “Suma de…” por “Clientes” y “Cifra de negocio”
- Utiliza un estilo rápido para la tabla.
- Con el botón derecho y estando encima del campo Cifra de negocio”, Pulsa el comando “Configuración de campo de valor…” y el subcomando “Formato de número”, aplica el formato moneda con dos decimales.

- Sitúate en la celda A5, y despliega del menú de la derecha, e que corresponde al filtro, seleccione la opción "Filtro de valor", el comando "Diez mejores…" . Tambieén puedes situarte ón derecho, encontraras el comando “Filtro”, y dentro de este “Los 10 mejores”
- Ordena el campo cliente por la cifra de ventas de forma descendente.
Tiene que aparecer algo como esto…
Esta TD tiene mejor pinta, es más intuitivo.
Ríete de los retoques del photoshop.
Pasos siguientes….. en el próximo post.
Cómo hacer un cuadro de mando interactivo en Excel paso a paso?
- Introducción
- Primer paso: construimos una base dedatos aleatoria.
- Creación de la Primera tabla dinámica. Los 10 mejores clientes.
- De las TDD a la segmentación de tablas. Una novedad de Excel 2010.
- Construcciónde la 2ª TDD. Duración de las llamadas telefónicas y crear un segundo segmento
- Ordenar los elementos de los segmentos, para que aparezca como nosotros queremos.
- Creación de una tercera tabla y su segmento correspondiente. Las ventas por meses.
- Empezamos con los gráficos anidados a las TDD.
- El cuadro de mando en bruto, sin pulir.
- Cómo doy formato a los segmentos
- Cuadro maquillado y listo para la fiesta.
- Vincular tablas y segmentos, que este todo interrelacionado.
Colabora con tu experiencia en el
blog, con tus comentarios y observaciones, así como participando en la encuesta de cuál es la mejor traducción
al español de “tableau de bord”.

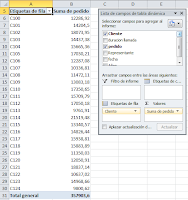


No hay comentarios:
Publicar un comentario
Puedes hacer un comentario